Txhua lub browser nco qab txhua yam uas tau nkag rau hauv qhov chaw nyob, thiab tom qab ntawd, ntawm cov lus qhia tom ntej, muaj cov kev xaiv ntawm cov npe chaw nyob yav dhau los. Daim ntawv tuaj yeem muab tshem tawm siv cov cuab yeej browser txheem.
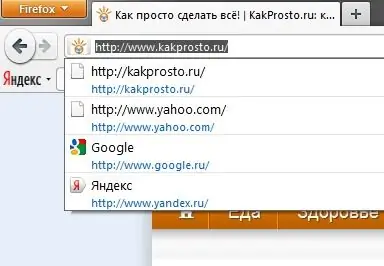
Cov Lus Qhia
Kauj ruam 1
Hauv Internet Explorer, mus rau "Tools" - "Internet Options" menu thiab mus rau "Contents" tab. Ntawm no koj yuav tsum nyem khawm "Xaiv" hauv ntu "Autocomplete", thiab tom qab ntawd "Delete autocomplete history". Xaiv lub thawv rau "Keeb Kwm" thiab nyem "Rho tawm". Daim ntawv yuav raug tshem tawm.
Kauj ruam 2
Hauv Opera, koj yuav tsum mus rau hauv ntawv qhia zaub mov thiab xaiv "General Settings", thiab tom qab ntawd qhib "Advanced" tab. Hauv cov ntawv qhia zaub mov ntawm sab laug, xaiv "Ntog" ntu thiab nyem rau sab saum toj "Clear" khawm.
Kauj ruam 3
Hauv Google Chrome, nyem rau ntawm cov wrench icon nyob rau saum toj sab xis thiab xaiv Kev Xaiv. Mus rau tshooj "Advanced" thiab nyem rau ntawm "Clear browsing data" khawm. Khij cov npov nyob ib sab ntawm "Clear browsing history" thiab paub meej tias koj ua.
Kauj ruam 4
Hauv Mozilla Firefox, nyem khawm Firefox thiab xaiv Qhov Nyiam. Ntawm no mus rau "Tsis pub twg paub" tab thiab nyem lub txuas txuas "Tshem koj cov keeb kwm tsis ntev los no". Nyem rau lub pob "Tam sim no".







