Muaj tseeb koj twb tau hla kev ntsuas tus thawj coj ntawm chaw sib tham lossis lwm qhov chaw. Lawv tau tsim los suav lub sijhawm ua ntej txhua qhov xwm txheej (menyuam hnub yug) lossis suav lub sijhawm dhau los (txij li hnub txij nkawm). Xws li tus pas ntsuas tuaj yeem tso tsis tau rau hauv kev kos npe ntawm cov ntawv profile ntawm lub xaib, tab sis kuj tseem nyob ntawm lub desktop ntawm koj lub computer.
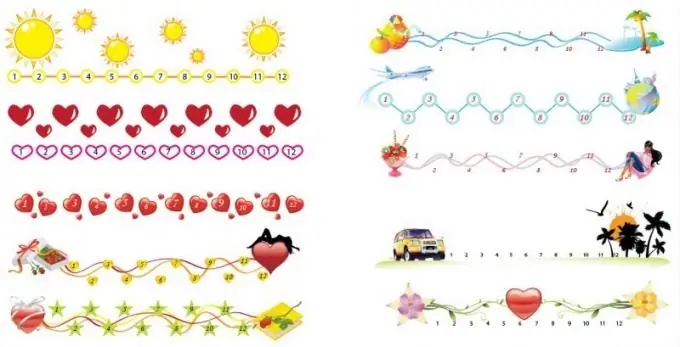
Tsim nyog
Sau npe ntawm lub chaw sib tham thematic
Cov Lus Qhia
Kauj ruam 1
Koj tuaj yeem siv cov kev npaj tau npaj rau cov thawj coj, tab sis, raws li txoj cai, ntau tam sim no xav tau ib leeg. Yog li ntawd, cov vev xaib tau tshwm sim hauv Is Taws Nem uas tso cai rau koj los tsim koj cov kev tswj hwm. Txhawm rau ua qhov no, txuas mus rau qhov txuas hauv qab no https://flines.ru thiab nyem khawm "Ua ib txoj kab".
Kauj ruam 2
Ntawm nplooj ntawv thau khoom, koj yuav tsum xaiv cov duab keeb kwm yav dhau los lossis upload koj tus kheej version. Muaj kev xaiv loj ntawm cov haiv npaj tau nyob ntawm nplooj ntawv no, yog li nws yog qhov zoo dua los xaiv cov kev xaiv uas nthuav tawm. txhawm rau thauj koj lub keeb kwm yav dhau, koj yuav tsum hwm tus cwj pwm piv thiab qhov hnyav tag nrho ntawm daim duab.
Kauj ruam 3
Xaiv cov qeb keeb kwm yav dhau los ntawm txhaj ntawm qhov txuas. Xaiv ib qho ntawm cov duab uas tshwm sim los ntawm qhov muab cov cim tso rau hauv daim ntawv ntawm tus ntawv teev uas teev cov duab. Nyem Next thiab xaiv qhov swb rau tus pas ntsuas. Tom qab ntawd nyem qhov Next Next. Cov xaiv tom qab yuav tshwm nyob rau hauv pem hauv ntej ntawm koj, ntawm no koj yuav tsum qhia nws qhov loj - qhov kev xaiv penultimate yog qhov zoo tshaj plaws. Nyem "Tom ntej".
Kauj ruam 4
Tam sim no nws tseem nyob rau hauv kev kos npe rau tus pas ntsuas, sau hnub tim hom thiab nyem khawm "Tsim". Koj yuav cia li raug coj mus rau qhov tshwm sim nplooj ntawv saib. Yog tias qee yam tsis haum rau koj, nyem "Rov qab" khawm los kho, tsis li luam lub chaws rau tshaj tawm ntawm lub rooj sab laj lossis desktop.
Kauj ruam 5
Txhawm rau tshaj tawm ntawm lub rooj sab laj, luam cov cai los ntawm kab ntawv BBCode los ntawm nias cov pob luv luv Ctrl + A thiab Ctrl + C. Mus rau koj qhov profile ntawm lub rooj sib tham thiab hauv qhov chaw khoob "Kos npe" muab cov code los nias lub cim sib txuas ua ke Ctrl + V. Ntaus cov lej cim rau hauv daim duab yog tias qhov no yog tsim nyog, tom qab ntawd nyem lub pob "Txuag".
Kauj Ruam 6
Txhawm rau tso rau ntawm lub desktop, koj yuav tsum qhib "Tshawb Pom Khoom" applet, rau qhov no nyem rau ntawm "Pib" zaub mov thiab xaiv cov "Control Panel" ntu. Nyob rau hauv lub qhov rai uas qhib, ob npaug nyem rau ntawm "Duab" lub icon.
Kauj Ruam 7
Nyob rau ntawm Desktop tab, nyem Customize Desktop khawm. Nyob rau hauv lub qhov rai uas qhib, mus rau "Web" tab thiab nyem khawm "Tsim".
Kauj ruam 8
Rov qab mus rau qhov chaw uas koj tau ua tus kav, luam cov cai los ntawm kab "Desktop Code". Tom qab ntawd muab tshuaj txhuam nws mus rau hauv ib qho chaw nyob dawb ntawm lub Web tab ntawm Desktop Nyiam thiab nyem OK ob zaug. Tus kav koj xaiv yuav tshwm rau ntawm lub desktop.







