Kaspersky Anti-Virus tso cai rau kev hloov kho kos npe tsis yog tsuas yog nyob hauv lub koos pis tawj nrog lub Internet txuas nrog, tab sis kuj tsis muaj nws. Txhawm rau ua qhov no, koj yuav tsum muaj kev nkag tau rau lub khoos phis tawm uas hloov kho cov khoom tshiab ib txwm.
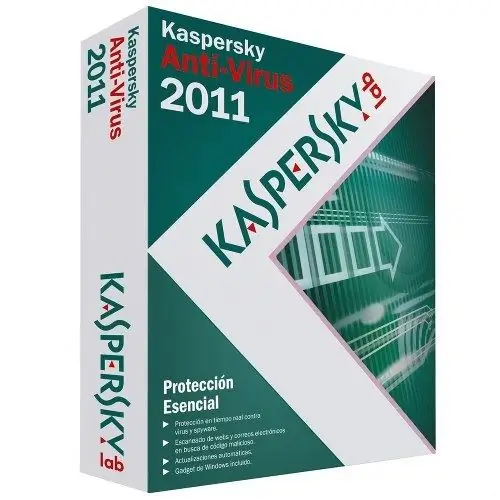
Tsim nyog
Kaspersky Anti-Virus 2011 software
Cov Lus Qhia
Kauj ruam 1
Hloov kho Kaspersky Anti-Virus 2011 yog ua tau tsuas yog thaum ob lub koos pij tawj tau txuas nrog, ib qho yuav tsum muaj kev sib txuas hauv Is Taws Nem, thaum lwm lub computer yuav tuaj tos cov ntaub ntawv tsim nyog los ntawm lub chaw ceev ceev hauv zos. Yog tias ob lub koos pij tawj txuas nrog los ntawm lub chaw sib txuas hauv zos, txoj haujlwm yooj yim dua.
Kauj ruam 2
Kho cov ntawv xee hloov tshiab kom cov ntaub ntawv tau theej rau ib daim nplaub tshev sib koom ntawm ib qho "sib koom" tsav (uas tuaj yeem nkag los ntawm txhua lub khoos phis tawm ntawm lub network). Los ntawm lub neej ntawd, daim nplaub tshev rau lub zos cia ntawm cov ntaub ntawv hloov kho tshiab yog C: Cov Ntaub Ntawv thiab Cov Chaw Sib Koom Cov Khoom Siv Cov Ntaub Ntawv DataKaspersky LabAVP11Update faib (rau Windows XP) lossis C: ProgramDataKaspersky LabAVP11Update faib (rau Windows 7).
Kauj ruam 3
Raws li txoj cai, cov kab ntawv no tau muab zais thiab tsis tuaj yeem raug saib hauv Explorer. Txhawm rau ua cov kab ntawv no rau txhua lub khoos phis tawm hauv lub network, koj yuav tsum kho cov ntawv ntiag tug. Txhawm rau ua qhov no, qhib "Windows Explorer" thiab hauv cov ntawv qhia saum toj "Cov Cuab Yeej" xaiv "Folder Options".
Kauj ruam 4
Nyob rau hauv lub qhov rai uas qhib, mus rau "Saib" tab thiab hauv kab "Ntxiv rau" thaiv xyuas lub npov nyob ib sab ntawm "Qhia cov ntaub ntawv zais thiab cov folders". Kaw lub qhov rai los ntawm txhaj khawm "OK".
Kauj ruam 5
Tom qab ntawd mus rau lub ntsiab qhov rai ntawm qhov kev zov me nyuam thiab nyob rau sab xis saum toj, sab laug nyem rau ntawm "Chaw" txuas. Hauv qhov rai uas qhib, xaiv lub "hloov tshiab" thaiv.
Kauj Ruam 6
Xaiv lub thawv tom ntej no "Luam theej tawm tshiab rau nplaub tshev" thiab nyem rau "Browse". Hauv qhov "Xaiv nplaub tshev" qhov rai, qhia meej cov npe lossis tsim ib qho tshiab, tom qab ntawd nyem rau "OK" khawm ob zaug.
Kauj Ruam 7
Pib hloov kho cov ntaub ntawv tiv thaiv kab mob. Hauv lwm lub koos pis tawj, mus rau qhov hloov chaw teeb tsa thiab nyob rau hauv seem "Cov Ntawv", hais kom lub chaw khaws ntaub ntawv hauv zos uas yav dhau los tau xaiv rau thawj lub khoos phis tawm. Pib hloov kho cov kab mob tiv thaiv kab mob ntawm lub khoos phis tawj no.







