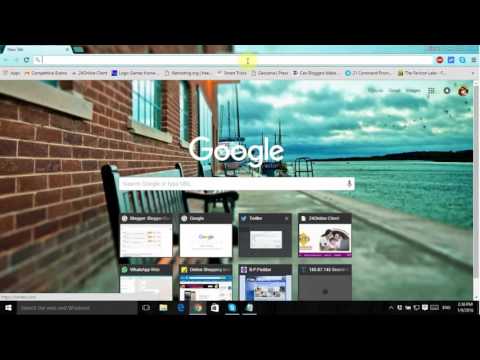Chrome yog qhov nrov Google browser, keeb kwm tsom rau ntawm qhov nrawm, kev ruaj ntseg thiab cov zaub kom raug ntawm cov chaw. Nws muaj cov ascetic interface thiab cov haujlwm yooj yim uas tuaj yeem txuas ntxiv nrog ntau qhov sib ntxiv. Txhua yam no tso cai rau koj los tsim lub teeb sib browser uas yog yoog raws li tus neeg siv cov haujlwm.
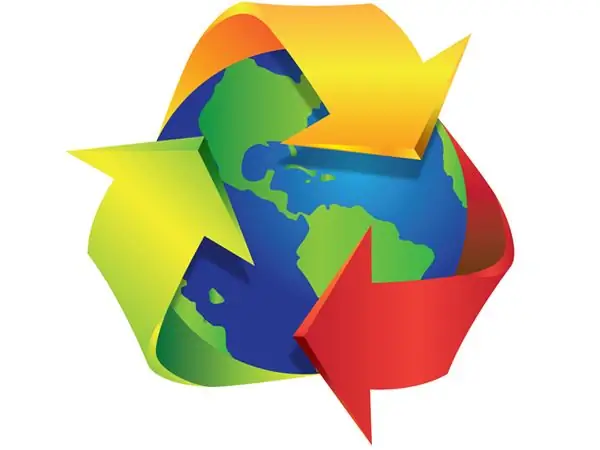
Nws yog qhov tsim nyog
Khoos phib tawj, Google Chrome browser
Cov Lus Qhia
Kauj ruam 1
Kev txhuam lub cache ntawm "Chrome" tau ua tiav siv lub "Clear keeb kwm" qhov rai. Qhib nws los ntawm cov ntawv qhia zaub mov los ntawm txhaj rau lub ciaj ntswj me me. Nws tau nyob rau sab xis ntawm qhov browser chaw nyob bar. Tsiv mus rau tus xub rau cov khoom "Cov cuab yeej". Nyem rau "Delete browsing data".
Kauj ruam 2
Tshawb xyuas cov ntaub ntawv yuav tsum tau muab tua. Yog tias koj tsuas yog yuav tsum tau muab lub cache tshem tawm kom tsis pub chaw nyob ntawm koj lub hard drive lossis rov thau cov ntawv thov siv ua haujlwm tsis zoo, kos lub npov "Clear cache" thiab tshem tawm ntawm txhua yam khoom ntxiv. Hauv qhov xwm txheej no, nplooj ntawv html, duab, videos, flash files thiab cov ntawv sau uas tau khaws cia hauv Chrome cache yuav raug muab lwv tawm. Txawm li cas los xij, koj cov ntaub ntawv tus kheej, xws li khaws cov lej khaws tseg, khaub noom thiab keeb kwm nrhiav, yuav nyob twj ywm thiab txuas ntxiv mus ua haujlwm.
Kauj ruam 3
Tom qab ntawv xaiv ib lub sijhawm. Txhawm rau txhawm rau lub cache tawm tag nrho, nyem qhov "rau txhua lub sijhawm" nyob rau hauv daim ntawv teev nco. Nyem rau "Clear History" khawm thiab Chrome cache yuav raug muab lwv tawm.
Kauj ruam 4
Yog tias koj feem ntau yuav tsum tau tshem lub browser cache, thiab koj xav kom muaj lub pob kom qhib lub "Clear History" qhov rai sai sai - nruab rau Keeb Kwm Kev Siv Tshuaj Txuas Ntxiv.
Kauj ruam 5
Thaum koj xav tau los tshem tawm lub Chrome cache vim tias nws loj hlob loj dhau sijhawm, txwv nws nrog pib yuam. Txhawm rau ua li no, qhib cov khoom ntawm "chrome" shortcut thiab ntxiv tus yuam sij hauv "Khoom" teb:
--disk-cache-loj = 31457280
Qhov twg, 31457280 yog qhov yuav tsum tau cache loj hauv bytes (Ntawm no 30 MB. 1 MB = 1048576 ≈ 1,000,000 bytes). Tus yuam sij yuav tsum tau muab cais los ntawm ib qho chaw ntawm lub hauv paus taug kev rau Chroma. Koj tsis tuaj yeem qhia qhov loj ntawm lub cache ntawm cov chaw.
Kauj Ruam 6
Koj tseem tuaj yeem teev Chrome kom thiaj li txiav tawm lub cache thaum nws kaw. Txhawm rau ua qhov no, nruab qhov Nyem & Ntxuav qhov txuas ntxiv. Tom qab ntawd nyem nws lub cim ntawm "Toolbar". Nyem lub iav icon - "Chaw". Xaiv "Huv Si Thaum Browser Kaw". Khij lub box "Disable". Nthuav Chrome thiab tshawb xyuas lub thawv rau cov ntaub ntawv koj xav rho tawm thaum koj kaw koj lub browser. Nthuav cov khoom "Advanced" thiab teeb tsa qhov kev tshem tawm cov khoom qab zib thiab lub teeb tsom.
Kauj Ruam 7
Lub chaw tau txais kev cawm dim tau txais thiab siv tau tam sim tom qab pauv hloov. Kaw cov chaw tab thiab kos lawv ua haujlwm.